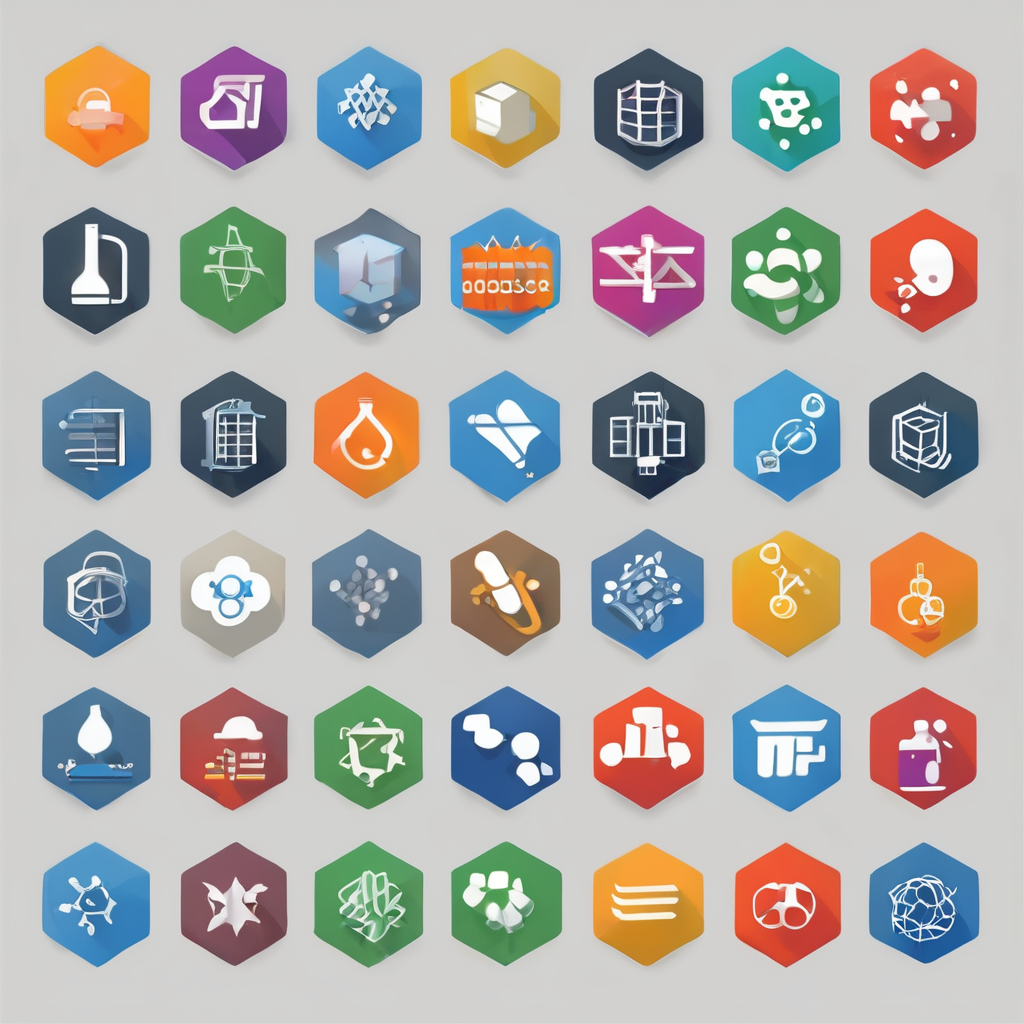Understanding RAM and Its Importance in the Lenovo ThinkStation P620
RAM significance cannot be underestimated, especially in high-performance workstations like the Lenovo ThinkStation P620. RAM, or Random Access Memory, plays a crucial role in your system’s speed and responsiveness. It temporarily stores data that your CPU needs quick access to, which significantly impacts the overall efficiency of your workstation. For professionals engaged in graphics work or simulations, upgrading RAM can lead to substantial performance improvements.
Graphics work and simulations often demand more RAM due to the complexity and size of data involved. More RAM means your system can handle larger files and more concurrent tasks, reducing lag and enhancing productivity.
Additional reading : Ultimate Walkthrough: Installing a PCIe Capture Card for Epic Live Streaming on Your Custom PC Using OBS Studio
The Lenovo ThinkStation P620 offers commendable RAM capabilities. It supports configurations tailored for intensive tasks, ensuring that users can operate seamlessly without performance hitches. Investing in additional RAM for your Lenovo ThinkStation P620 not only boosts its current performance but also future-proofs your setup for more demanding software applications. With its cutting-edge design, this workstation is fully equipped to support next-generation compatibility in RAM upgrades, providing users with a robust, scalable computing solution.
RAM Specifications for Lenovo ThinkStation P620
Unveiling the RAM specifications of Lenovo ThinkStation P620 can be key to understanding and optimizing its performance. The ThinkStation P620 is compatible with several RAM types, supporting both DDR4 ECC (Error-Correcting Code) and non-ECC memory modules. This flexibility allows users to choose RAM that aligns best with their workload requirements, whether they’re engaged in intensive tasks or conventional computing activities.
Also read : Maximizing blender 3d rendering efficiency on your dell precision 5540: key tips for optimal performance
In terms of capacity, the Lenovo ThinkStation P620 can handle up to 1 TB of RAM. The importance of such a substantial capacity cannot be overstated, especially for professionals working with complex simulations or managing large datasets. This extensive memory capability ensures that the workstation can seamlessly manage high-demand applications without hindering productivity.
Memory speed and latency also play a pivotal role in system performance. Faster RAM speeds can lead to quicker data access and processing times, directly influencing the efficiency of your tasks. Ensuring compatibility with the recommended RAM specifications is crucial. The right combination of speed and latency can significantly enhance your workstation’s overall performance, making your Lenovo ThinkStation P620 a powerful tool in handling sophisticated operations.
Tools Required for RAM Installation
Embarking on a RAM upgrade for your Lenovo ThinkStation P620 necessitates some essential installation tools. Primarily, a standard Phillips screwdriver is crucial for safely removing and securing the workstation’s casing. Anti-static wristbands are recommended to prevent electrostatic discharge, which can damage sensitive components.
Basic Tools Overview
Utilizing a Phillips screwdriver ensures that screws are easily handled without stripping. This tool is fundamental for safely accessing the internal compartments of your workstation.
Optional Tools for Better Installation
A small flashlight can be beneficial, providing clearer visibility inside the workstation’s case. Additionally, a compressed air can might be handy to clean dust from the interior, ensuring an optimal environment for the new RAM.
Safety Equipment for Handling RAM
It’s important to highlight safety precautions during the RAM installation. An anti-static wristband is highly recommended to neutralise static electricity, minimising the risk of damaging your RAM or other components due to static discharge. Grounding yourself is a step not to be overlooked, providing a safeguard against inadvertently frying electronic components during the installation process. Remember, preparation and caution are as vital as the actual tools employed.
Step-by-Step Guide to Adding RAM in Lenovo ThinkStation P620
Upgrading the RAM in your Lenovo ThinkStation P620 can dramatically boost performance, but it requires careful implementation. Begin the installation process by powering down your workstation completely. Unplugging it from any power source is crucial to ensure safety and avoid potential damage to components.
Preparation: Powering Down and Opening the Case
- Power off the workstation and disconnect all peripherals.
- Use a Phillips screwdriver to safely remove the case cover, giving you access to the internal components.
Step-by-Step Installation of RAM Modules
Next, identify the RAM slots on your motherboard. Check the compatibility of your RAM modules to ensure correct installation. Insert each module into an empty slot, aligning the notch with the socket. Press down until the clips on either side snap into place, securing the module.
Verifying Installation and Closing the System
Once installed, reattach the case cover and reconnect all peripherals. Power up the system to ensure it boots correctly. Immediately check if the system recognizes the new RAM by entering your operating system and verifying the total installed memory. Ensuring a successful installation involves recognizing the new RAM and confirming that it functions as intended.
Troubleshooting Common RAM Installation Issues
Ensuring a smooth RAM installation involves recognizing and addressing potential problems that may arise. Understanding troubleshooting is key to maintaining system performance.
Identifying Common Issues
Several issues can occur during and after RAM installation. A frequent problem is the system failing to boot or recognize new RAM. This often results from incorrect seating of RAM modules or compatibility issues. Ensuring proper installation by pressing down on the RAM until the clips lock is vital to avoid such errors.
Steps to Resolve RAM Detection Problems
First, double-check if the RAM is adequately seated in its slots. If this does not resolve the problem, verify that the RAM is compatible with your Lenovo ThinkStation P620’s motherboard. Refer to the motherboard’s user manual to ascertain supported RAM types and specifications. If necessary, consult online resources or user forums for model-specific guidance.
Importance of Checking Seating and Compatibility
Ensuring RAM modules are properly seated and compatible is crucial for optimal performance. Use only RAM specified as compatible with your station to minimise potential issues. Proper alignment of notches and clips ensures security and functionality, thereby stabilising system operations.
Configuring the System After RAM Installation
Following a RAM installation, configuring your system is essential to fully capitalise on the benefits.
Accessing BIOS
To begin, restart your Lenovo ThinkStation P620 and enter the BIOS settings by pressing the indicated key during startup (typically F2 or Delete). Navigating the BIOS is crucial to verify that the system acknowledges the newly installed RAM.
Checking RAM Recognition
Within BIOS, find the memory settings to confirm your RAM modules are correctly detected. This ensures that the full capacity and speed are utilised. If the system doesn’t recognise the new RAM, double-check its seating and compatibility.
Adjusting Performance Settings
Adjusting performance settings can further enhance your workstation’s efficiency. You may enable features like XMP (Extreme Memory Profile) if supported, to optimise RAM speed and timing. Efficient configuration ensures that your system operates at maximum potential, handling intensive tasks smoothly.
Completing these configurations is vital for unlocking the full prowess of your newly upgraded RAM, boosting speed and reliability. Proper attention to these details transforms your Lenovo ThinkStation P620 into a robust powerhouse, ready to tackle demanding workloads effortlessly.
Performance Testing After Upgrading RAM
Evaluating your system’s performance post-RAM upgrade is essential in gauging the benefits achieved. Benchmarking tools are instrumental in providing quantifiable metrics. Benchmarking software, such as PassMark or Geekbench, are reputable choices. These tools help assess improvements by running various tests that stress different facets of your system’s capabilities.
Recommended Benchmarking Tools
- PassMark offers comprehensive insights into CPU, memory, and disk performance.
- Geekbench evaluates processor performance across multiple cores, offering a detailed comparison against previous setups.
Analyzing Performance Improvements
Once benchmarking results are available, examine them carefully to pinpoint enhancements in speed and efficiency. Key areas likely to show improvement include data handling speed, multitasking efficiency, and program load times. A significant boost in these areas confirms the success of your RAM upgrade.
Comparing Before and After Results
To fully understand the impact of your RAM upgrade, it’s crucial to compare new results with those from before the installation. This comparison reveals the extent of performance enhancement and validates the value of your investment. Collecting these insights empowers you to leverage your Lenovo ThinkStation P620’s performance optimally.
Frequently Asked Questions About RAM Upgrades
Addressing common queries about RAM upgrades can reassure and guide users through the process, ensuring compatibility and maximising their Lenovo ThinkStation P620’s performance.
What should I consider when upgrading my RAM?
To ensure a successful RAM upgrade, focus on compatibility, the specific RAM types supported, and the existing modules’ specifications. Double-check that your new RAM matches these parameters to avoid installation issues.
Will upgrading RAM void my Lenovo ThinkStation P620’s warranty?
Typically, upgrading RAM does not void the warranty as long as it is done correctly and without damaging the machine. However, it’s always wise to refer to Lenovo’s warranty guidelines for specific terms.
How can I guarantee optimal performance post-upgrade?
To fully benefit from your RAM upgrade, ensure appropriate BIOS settings are configured. Accessing the BIOS after installation will help verify that the new RAM is recognised and operational.
Can I maximise performance further?
Certainly! Consider pairing your RAM upgrade with a faster storage solution, such as an SSD, to enhance your workstation’s overall efficiency. This combination provides quicker data access and processing, reinforcing the performance gains from the RAM upgrade.