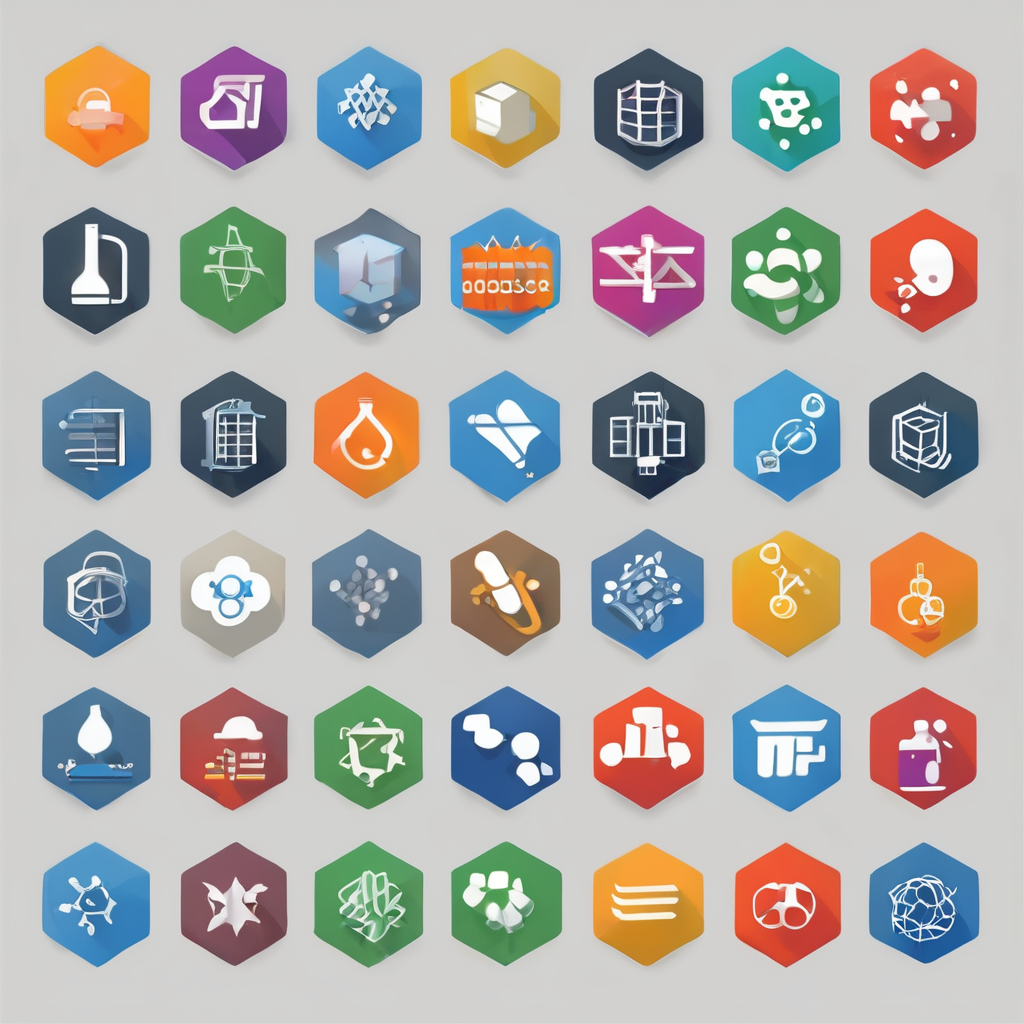Importance of a PCIe Capture Card for Live Streaming
A PCIe capture card is a pivotal component of any professional live streaming setup. One of the main advantages is its ability to deliver significantly enhanced streaming quality. Unlike USB capture cards, PCIe cards provide superior bandwidth, which results in noticeably better video quality and higher frame rates. This is crucial for creating a smooth, professional-grade streaming experience.
Moreover, using a PCIe capture card can considerably reduce the impact on CPU usage during streaming. This means more efficient processing power for other tasks, a critical aspect for streamers who run demanding software concurrently.
This might interest you : Maximizing blender 3d rendering efficiency on your dell precision 5540: key tips for optimal performance
Incorporating a PCIe capture card also provides a stable and reliable image transfer, crucial when broadcasting live events, where stability is paramount. Streamers often choose PCIe cards over USB alternatives for this reason; the latter may suffer from lag or stutter due to their limited data transfer rates.
For enthusiasts keen on upping their streaming game, investing in a PCIe capture card offers not only enhanced video quality but also a holistic improvement in streaming performance. By facilitating seamless, high-quality transmissions, it significantly contributes to a robust and professional live streaming setup.
This might interest you : Ultimate step-by-step manual for adding and setting up extra ram in your lenovo thinkstation p620
Required Tools and Equipment
Selecting the right installation tools and hardware components is fundamental for a successful live streaming setup. Initially, gather essential tools such as screwdrivers, anti-static wrist straps, and adequate cable management accessories. These tools ensure a smooth installation process and protect your components from damage.
When considering streaming hardware, focus on components that complement your PCIe capture card. Essential parts include a powerful CPU, ample RAM, and a robust GPU. These elements, combined with a strong capture card, guarantee high performance and quality during live streams.
Beginner streamers should opt for user-friendly PCIe capture cards, offering straightforward installation and compatibility. Models like the Elgato HD60 Pro are celebrated for their intuitive setup and reliable performance. Conversely, advanced users might explore cards such as the AVerMedia Live Gamer 4K, known for delivering professional-grade streaming quality with 4K passthrough capabilities.
In essence, choosing the appropriate hardware components is as crucial as the PCIe capture card itself. A complete and harmonious setup ensures seamless integration, elevating both video quality and overall streaming experience. This strategic approach empowers streamers to broadcast with confidence and proficiency.
Step-by-Step Installation Process
Setting up a PCIe capture card can seem daunting, but a structured approach simplifies the installation. Your hardware setup process is crucial, providing a foundation for seamless streaming.
Preparing Your PC for Installation
Before beginning, turn off the computer and disconnect the power source. Wear an anti-static wrist strap to prevent damage to components. Open the computer case by removing screws on the side panel. Familiarize yourself with the motherboard layout, locating an available PCIe slot, typically situated parallel to the bottom of the case.
Installing the PCIe Capture Card
Insert the capture card into the identified PCIe slot, pressing gently but firmly until it clicks into place. Secure the card with a screw to ensure stability. Close the case, reconnect power, and restart the computer. The system should recognize the new hardware automatically.
Connecting Your Camera and Other Devices
Connect your camera to the capture card using an appropriate cable (e.g., HDMI). Ensure all connections are tight to prevent data loss. If needed, attach additional devices like microphones or consoles to enhance your streaming setup. This step ensures optimal device communication, facilitating smooth video transfer for superior streaming quality.
Software Configuration with OBS Studio
To make the most of your PCIe capture card, properly configuring OBS Studio is crucial. Start by downloading and installing the latest version of OBS Studio from the official website. This streaming software is essential for integrating your capture card into your live streaming setup.
Configuring OBS Settings for the PCIe Capture Card
Once installed, open OBS Studio and navigate to the settings menu. In the “Sources” section, add a new video capture source. Select your capture card from the dropdown list to link it with OBS Studio. Adjust the resolution and frame rate to match your streaming preferences, optimizing for quality and performance.
Setting Up Scenes and Sources for a Seamless Experience
Create multiple scenes in OBS Studio to switch between different views effortlessly during your stream. Add sources like webcams, overlays, and text to customize each scene. This functionality allows for a dynamic and interactive streaming session.
Ensure audio settings are properly configured so that sound from your microphone or game is captured without issue. With OBS Studio setup complete, you’ll be ready to deliver a professional, high-quality live stream seamlessly integrated with your PCIe capture card.
Compatibility Checklist
Ensuring your streaming setup’s compatibility is crucial for a smooth live streaming experience. Start by confirming that your motherboard supports PCIe capture cards. Most modern motherboards have multiple PCIe slots; however, older models might lack the necessary slots, necessitating an upgrade.
Before proceeding, consult your motherboard’s manual or online resources to verify compatibility. Next, evaluate your camera and microphone compatibility with OBS Studio. Not all devices integrate smoothly; ensure they support associated drivers and configurations. Many popular cameras and microphones are explicitly designed to work with OBS, simplifying the process.
Moreover, reviewing your system’s requirements for optimal performance is critical. Both OBS Studio and PCIe capture cards have specific hardware requirements, including a powerful processor and sufficient RAM. Failing to meet these can result in streaming issues such as lag or frame drops.
Lastly, for streamers incorporating multiple devices, use cable extenders and signal boosters to maintain stable connections. Ensuring comprehensive compatibility across all components encourages a professional and reliable streaming setup, empowering content creators to deliver high-quality broadcasts consistently.
Troubleshooting Tips
In live streaming setups, streamers may encounter common issues with their PCIe capture card installations. Here’s how to address them adeptly, utilizing focused troubleshooting strategies.
Identifying and Solving Installation Problems
If your capture card isn’t recognized, ensure your PCIe card installation is secure in the slot, with cables connected firmly. Power down your setup and check all connections. Ensure the latest drivers are installed from the manufacturer’s website.
Common OBS Configuration Errors and Their Fixes
When OBS Studio doesn’t detect your device, double-check that you’ve selected the correct video capture source. Verify that the video resolution and frame rates in OBS match your card’s output settings. Updating OBS to the latest version often resolves incompatibility issues.
When to Seek Manufacturer Support or Community Help
Persistent problems or error messages might necessitate reaching out to the manufacturer’s support. Often, their engineers are best equipped to provide detailed technical support. Alternatively, community forums can offer solutions tested by other users. Engaging with these communities often gives insights into common error fixes and software tweaks, enhancing your troubleshooting toolbox. Recognizing the right time to seek help ensures your streaming setup remains robust and high-performing.
Common Pitfalls to Avoid
Streamers often encounter streaming pitfalls that can be easily avoided with careful consideration and planning. One frequent installation mistake is neglecting to double-check the compatibility of your PCIe capture card with your motherboard. Always verify the presence of a compatible PCIe slot to prevent frustrating setbacks.
Failure to properly seat the capture card in the PCIe slot is another common oversight. Ensure it clicks securely into place, as a loose connection can cause instability and affect streaming quality.
In terms of software, it’s crucial to avoid oversights in OBS configuration. Ensure that all video settings such as resolution and frame rate match your desired output. Incorrect settings can lead to poor stream quality, dropping frames, or out-of-sync audio.
Understanding the limitations of your hardware and software is equally important. Overextending your system by streaming at resolutions or frame rates it can’t handle results in a degraded streaming experience. Regularly update software and drivers to harness new efficiency improvements.
By paying attention to these common pitfalls, you can ensure a seamless, high-quality broadcasting experience, minimizing disruptions and delivering reliable streaming performance.
Performance Optimization Tips
Enhancing your stream quality is essential for a successful live streaming experience. When discussing performance tuning, consider adjusting OBS settings. Begin by configuring the video bitrate. A higher bitrate can improve video quality but demands more bandwidth, so strike a balance matching your available internet speed.
Manage the resolution settings in OBS. Opt for a 720p or 1080p resolution to maintain clarity without overburdening your system. Frame rate adjustments also play a vital role; while 60 frames per second offers smoother motion, scaling down to 30 frames may benefit those with hardware constraints or limited bandwidth.
Utilize your PCIe capture card‘s capabilities for consistent streaming quality. PCIe cards inherently boost performance by reducing the load on your CPU, freeing resources for other tasks. This balance improves multitasking capabilities crucial for complex streaming setups involving multiple applications.
Consider external elements impacting streaming. Consistent, high-speed internet is a linchpin; a connection with at least 5 Mbps upload speed is recommended for HD streaming. Reducing background network traffic can also enhance stream performance.
Lastly, exploit hardware features like GPU acceleration if your streaming software supports it. This feature allows GPU support for better handling of video encoding tasks, providing a smoother viewer experience.
Importance of a PCIe Capture Card for Live Streaming
A PCIe capture card is essential for enhancing a live streaming setup, offering numerous advantages over USB alternatives. The primary benefit is its capability to significantly boost streaming quality. With superior bandwidth, PCIe cards ensure high-resolution video and consistent frame rates necessary for smooth, professional broadcasts.
Notably, a PCIe capture card minimizes the impact on CPU usage during streaming. This efficiency allows content creators to operate demanding applications simultaneously without overloading the system, maintaining peak performance during intense streaming sessions. By reducing CPU load, the card allows dedicated resources for processes that improve overall stream quality.
The architecture of PCIe cards ensures uninterrupted data flow between devices, reducing the likelihood of lag or buffering issues—a common problem with USB options. This stability is critical for live events where precision is imperative; a reliable card guarantees viewers experience superior video quality consistently.
Further advantages include broader compatibility with high-performance components in your rig, making it a preferred choice for serious streamers aiming for professionalism and quality. Embracing a PCIe capture card as part of a live streaming setup transforms a standard broadcast into a vivid, engaging experience, establishing a direct path toward streaming excellence.